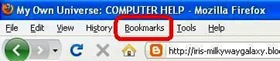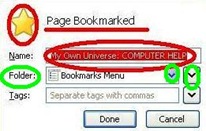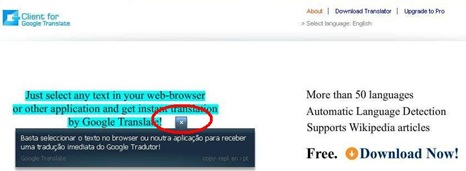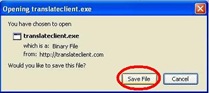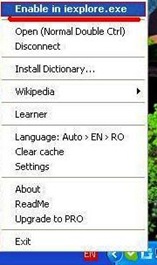Un studiu recent a arătat că persoanele de vârsta a treia care lucrează la calculator sau folosesc calculatorul, suferă în mai mică proporţie de sindrom depresiv, comparativ cu bătrânii care nu sunt deloc legaţi de tehnologia modernă. Pe baza informaţiilor adunate privind natura socială şi de informare a acestor persoane în vârstă, care au legătură cu calculatorul – prin conversaţii pe e-mail sau chat, precum şi prin navigarea pe Internet în căutarea unor informaţii, pare să fie chiar benefică pentru sănătatea mintală a acestor persoane. Cu toate acestea, rezultatele studiului s-au raportat la un grup educat de persoane dintr-o zonă limitată din punct de vedere geografic. 22% dintre americanii trecuţi de 65 ani folosesc calculatorul pentru navigare pe Internet. Între anii 2000-2004 procentul acestora a depăşit chiar 47%. Într-un raport din februarie 2004, 22% dintre americanii de 65 ani, sau mai în vârstă, aveau acces la Internet, faţă de doar 15% în anul 2000. Înseamnă că aproape 8 milioane de americani de 65 ani sau mai în vârstă folosesc Internet-ul. Prin contrast, celelalte categorii de vârstă care intră online sunt acoperite de următoarele procente: 58% - 50-64 ani; 75% – 30-49 ani; 77% 18-29 ani. În anul 2000, procentul la femeile care intrau pe Internet a fost de 40%, iar în anul 2004 el a fost egal împărţit între bărbaţi şi femei. Există încă bătrâni care nu au legătură cu Internet-ul, cunosc puţine persoane care folosesc e-mail sau care intră pe Internet şi care nu concep să cheltuie bani şi timp ca să înveţe cum să folosească un calculator. Sfatul meu pentru toţi seniorii: Mai bine mai târziu, decât niciodată!
A recent study reveals that seniors who become adept at and use a computer appear to have fewer depressive symptoms than those older adults who aren't so technologically connected. Given the social and informational nature of older adults' computer practices - e-mail, chat rooms and health information gathering, for example, it seemed likely that this would be beneficial to an individual's overall mental health. However, these findings are among a generally highly educated group residing in a limited geographic area. 22% of Americans 65 and older use the Internet. The percent of seniors who go online has jumped by 47% between 2000 and 2004. In a February 2004 survey, 22% of Americans age 65 or older reported having access to the Internet, up from 15% in 2000. That translates to about 8 million Americans age 65 or older who use the Internet. By contrast, 58% of Americans age 50-64, 75% of 30-49 year-olds, and 77% of 18-29 year-olds currently go online. In the year 2000, about 40% were women. The gender ratio among wired seniors has shifted to 50% men and 50% women in 2004. Still, most seniors live lives far removed from the Internet, know few people who use email or surf the Web, and cannot imagine why they would spend money and time learning how to use a computer. My advice for all seniors: It’s Better Late Than Never!
E-MAIL = MESAJUL ELECTRONIC
Ce este un e-mail? Un e-mail este un mesaj electronic transmis de la un computer către un alt computer. Puteţi transmite sau primi mesaje cu anexe, cum ar fi fotografii, muzică, filme şi alte documente. Un e-mail pleacă de la un computer spre un mail server şi de aici spre un alt computer, prin acces la Internet. Odată ajuns la destinaţie în mail server, mesajul este stocat într-o cutie electronică până în momentul primirii lui de către destinatar. Întregul proces se derulează rapid ceea ce facilitează comunicarea promptă cu persoane din toată lumea în orice moment.
What is e-mail? E-mail is an electronic message sent from one computer to another. You can send or receive messages with attachments, such as photos, music, video and other documents. E-mail passes from one computer, known as a mail server, to another as it travels over the Internet. Once it arrives at the destination mail server, it's stored in an electronic mailbox until the recipient retrieves it. This whole process is extremely fast and lets you quickly communicate with people around the world at any time.
Ca să primiţi un e-mail aveţi nevoie de un cont pe un mail server. Puteţi accesa contul vostru de e-mail de oriunde în lume, atâta timp cât aveţi acces la Internet. Mesajele primite sunt transmise de la un Post Office Protocol (POP) server. Standardul pentru primirea mesajelor este POP3.
To receive e-mail, you need an account on a mail server. You can retrieve your email from anywhere in the world, as long as you have access to the Internet. Your incoming e-mail is sent from a Post Office Protocol (POP) server. The current standard for receiving e-mail is POP3.
Ca să transmiteţi un e-mail trebuie să aveţi acces la un mail server care livrează mesajul vostru. Protocolul standard folosit pentru transmitere e-mail pe Internet se numeşte Simple Mail Transfer Protocol (SMTP). Când transmiteţi un e-mail, computerul vostru îl transmite la un SMTP server. Server-ul depistează adresa destinatarului şi îl transmite către mail server-ul destinatarului, unde este stocat până când destinatarul îl descarcă de acolo. Puteţi transmite mesaje oriunde în lume, către orice destinatar care deţine o adresă de e-mail. Toţi furnizorii de servicii Internet (Internet Service Providers = ISPs) oferă cel puţin o adresă de e-mail pentru fiecare cont.
To send e-mail, you need access to a mail server that forwards your mail. The standard protocol used for sending Internet e-mail is called Simple Mail Transfer Protocol (SMTP). When you send an e-mail, your computer sends it to an SMTP server. The server looks at the e-mail address and then forwards it to the recipient's mail server, where it is stored until the addressee retrieves it. You can send e-mail anywhere in the world to anyone who has an e-mail address. All Internet Service Providers (ISPs) offer at least one e-mail address with every account.
Pe lângă mesajele electronice, puteţi transmite anexe, documente, fotografii, muzică, filme şi alte fişiere de program – atâta timp cât persoana care primeşte aceste anexe are programul pentru deschiderea fişierelor respective. Anexele e-mail pot fi transmise prin folosirea Multi-purpose Internet Mail Extension (MIME) şi a altor tipuri de codări.
In addition to e-mail messages, you can also attach documents, photos, audio, video and other software files - as long as the person receiving the attachment has the software to open the file. Email attachments are made possible through the use of the Multi-purpose Internet Mail Extension (MIME) and other types of encoding.
Ca o concluzie:
- POP = mesaj mail primit
- SMTP = mesaj mail transmis
As a conclusion:
- POP = incoming mail
- SMTP = outgoing mail
E-MAIL SOFTWARE = PROGRAME PENTRU E-MAIL
Microsoft Outlook – versiunea 2003 se găseşte în pachetul Microsoft Office. Interfaţa programului are două panouri. Panoul din stânga are 4 tab-uri:
- mail
- calendar
- contacte
- sarcini
Când daţi click pe un tab, se derulează meniul aferent acestuia. Panoul din dreapta se schimbă şi el în funcţie de ce alegeţi. Puteţi vizualiza calendarul pe săptămână sau pe lună. Puteţi adăuga note la o dată calendaristică, puteţi pune alarmă, puteţi să faceţi o legătură la un contact de la acea dată. Puteţi face programări zilnice sau săptămânale aşa încât să vizualizaţi toată agenda voastră dintr-o singură privire. Tab-ul Contacte oferă mai multe câmpuri de informare, cum sunt: nume, adresă, telefon, fax, adresă e-mail, companie şi categorie. Tab-ul Sarcini vă oferă o serie de liste “ce am de făcut”. Atenţie! Trebuie să înregistraţi programul Office 2003 ca să nu aveţi limitare la opţiuni. Dacă folosiţi Office de 50 de ori fără să înregistraţi programul, anumite opţiuni nu mai sunt active. Mai mult, deoarece Outlook foloseşte Internet Explorer ca să transmită mesaje în stil web, calculatorul vostru este vulnerabil.
Microsoft Outlook – version 2003 comes in bundle with Microsoft Office. The software interface has a dual-pane format. The bottom section of the left-hand pane has four tabs:
- Mail,
- Calendar,
- Contacts,
- Tasks.
When you click on a tab, the top portion of the left pane displays features of that function. The right-hand pane also changes depending on the function you choose. You can view your calendar by week or month. You can enter notes about a calendar entry, set a reminder, and link it to a contact. You can also set up a daily or weekly schedule, so you can see your busy, free, out of office, or currently unscheduled time at a glance. The Contacts feature offers various fields for information, such as name, address, telephone, fax, e-mail address, company, and category. The Tasks feature lets you make a to-do list. You can use the left-hand pane to view or sort. Caution: Microsoft's activation feature limits some features until you register Office 2003. If you use Office 50 times without activating it, many more features will be disabled. In addition, since Outlook uses Internet Explorer to render web-style email it is vulnerable to the same security weaknesses.
Mozilla Thunderbird are filtru spam şi detector built-in phishing pentru protejare împotriva mesajelor scams. Scanează orice mesaje primite pentru depistarea mesajelor junk pe care le mută imediat în folderul junk direct din Inbox (dacă aveţi încredere, puteţi seta programul Thunderbird să le şteargă direct din Inbox). Programul lucrează foarte bine. Dacă pune ceva de care aveţi nevoie în junk folder puteţi identifica mesajul şi puteţi da click pe “Not Junk” iar a doua oară programul nu mai pune mesajele de la acel expeditor în acel folder. Alte utilităţi includ salvarea automată a mesajelor în derulare ca ciorne, verificarea greşelilor de tastare şi actualizarea automată a programului. Programul permite monitorizare podcasts şi RSS. Programul poate detecta dacă un podcast este un fişier audio sau video şi îl redă cu player-ul corect din calculatorul utilizatorului. Mozilla Thunderbird nu foloseşte Internet Explorer pentru a transmite mesajele şi nu are legătură cu controalele ActiveX, aşadar nu este vulnerabil ca Microsoft Outlook.
Mozilla Thunderbird features e-mail authentication with spam filtering and a built-in phishing detector to help protect against e-mail scams. It scans any incoming mail for what it thinks is junk and immediately moves it to a junk folder for review, removing it from your Inbox (if you trust it, I think you can have Thunderbird just delete it). It works extremely well. If it puts anything in the junk folder that it shouldn't, you just identify the message as "Not Junk" and it won't do it again. Other features include autosaving of messages in progress as drafts, automatic spelling checking as the user types a message, and automatic updating of the software. Thunderbird also has support for podcasts and RSS feeds. The program can detect whether a podcast is an audio or video file and will run it in the correct player on a user's computer. Mozilla Thunderbird does not use Internet Explorer to render e-mail and does not support the dangerous ActiveX controls so it is not vulnerable to the same security weaknesses as Microsoft Outlook.
Microsoft Outlook Express – Acest program este extrem de expus la viruşi şi spioni şi nu mai este asistat de Microsoft.
Microsoft Outlook Express - This program is extremely vulnerable to viruses and spyware and is no longer supported by Microsoft.