Câte probleme întâmpinaţi când căutaţi ceva pe Internet iar site-ul este într-o limbă necunoscută vouă? Câte informaţii pierdeţi pentru că nu puteţi citi ce vă interesează? Problema voastră este rezolvată prin două metode, una direct pe site, iar cealaltă cu ajutorul unui program free, dar care poate fi şi achiziţionat pentru alte facilităţi oferite.
How many problems you have when you search on the Internet and the site is in a foreign language? How many important information you are not able to access? Your problem is solved in two methods; the first one, directly from the site; the other one by the help of a free software that has further facilities on paid version.
Prima metodă de a traduce pasaje din textul pe care nu-l întelegeţi este să intraţi pe pagina de mai jos şi să scrieţi, sau să copiaţi/lipiţi (copy/paste) textul dorit pentru tradus. Urmaţi paşii de mai jos:
The first method to translate sentences and paragraphs from the text you do not understand is to access the below page and to write, or to copy/paste your text to be translated. Follow the steps below:
Eu vă propun aici o a doua metodă mult mai uşoară pe care o voi explica pas cu pas. Cu această metodă nu mai trebuie să scrieţi textul, tot ce trebuie să faceţi este să-l selectaţi şi să daţi click pe mica icoană G albastru, care apare la finalul textului. Traducerea pasajului va apărea într-o casetă albastră. Trebuie să menţionez că programul care traduce trebuie să fie activ în bară, altfel această icoană nu apare pe textul selectat. Puteţi folosi acest program şi pentru traducerea textelor scrise de voi. Atenţie! Programul este activ numai dacă aveţi conexiune la Internet. Urmaţi paşii pentru descărcarea programului, pentru setarea lui şi pentru operarea cu el după cum urmează:
I propose you here the second method which is easier and which is explained step by step below. Using this method you don’t need to type the text; all you have to do is to select the text to be translated, and to click on the blue G icon at the end of the selection. The translation appears in a blue dialogue box. Caution! The translation software must be enabled in the taskbar, otherwise this icon will not appear at the end of the selected text. You may use this program to translate typed texts as well. Caution! The software is active only if you have connection to the Internet. Follow the steps below to download the software, to customize it and to operate with it:
1. Intraţi pe pagina: Access this page:
2. Aşteptaţi să vă apară pagina de mai jos şi veţi vedea ce am scris în introducere la a doua metodă. Adică selectez textul, dau click pe icoana G albastră iar traducerea apare automat într-o fereastră sub text. Wait for the page to download and take notice of what I told you before in the introduction to the second method. Meaning, you select the text, click on the blue G icon and the translation comes automatically in a small dialogue box under the selected text.
3. Daţi click pe Download Now! (imagine stânga). Va apărea o fereastră şi daţi click pe Save File (imagine dreapta). Click on Download Now! (left image). A small box will open. Click on Save File (right image).
4. Dacă nu ştiţi unde s-a salvat ce aţi descărcat, atenţie! If you do not know where the file is saved here is a tip!
a) Pentru cei care au Internet Explorer găsiţi fişierul descărcat translateclient.exe în My Documents For Internet Explorer you find the downloaded file translateclient.exe in My Documents
b) Pentru cei care au Mozilla Firefox găsiţi fişierul descărcat translateclient.exe astfel: For Mozilla Firefox you find the downloaded file translateclient.exe as follows:
5. Pe bara de sus de pe Mozilla Firefox daţi click pe Tools şi apoi pe Options. On the top bar in Mozilla Firefox click on Tools and then to Options.
6. Se deschide o fereastră unde trebuie să verificaţi pe tab General unde aţi dat calea de salvare a fişierelor care se descarcă de pe Mozilla Firefox (Save file to…). Apoi intraţi pe Computer, (icoana de pe desktop) vă duceţi pe calea respectivă unde veţi vedea fişierul descărcat translateclient.exe. Options window is opened and in General tab you look for the path for saving the files downloaded with Mozilla Firefox (Save file to…). Click then on Computer (the icon on the desktop), go to that path and see the downloaded file translateclient.exe.
7. Daţi 2 click-uri scurte pe acel fişier şi aşteptaţi să se instaleze în computerul vostru. În bara din dreapta jos, lângă ceas, va apărea o icoană, un G albastru, ceea ce înseamnă că s-a instalat programul. Daţi click pe această icoană cu butonul din dreapta de pe mouse, ca să setaţi opţiunile din program. Double click on that file and wait to instal into your computer. Down in the taskbar, near the clock, a blue G icon appears, meaning the program is installed successfully. Right click on the icon and make the Settings of the program.
8. Se deschide fereastra pentru setări şi dacă vreţi să se deschidă programul când porneşte calculatorul, bifaţi căsuţa din dreptul Start Client when Windows Starts. Restul setărilor le lăsaţi default. (Spre ştiinţa voastră, default = setări din fabrică, setări implicite; custom = setări personalizate). Daţi click pe OK. Fereastra se închide automat. Settings window will open and if you want the program to open each time the computer starts, check Start Client when Windows Starts. Let the rest of the settings default (default = settings from the factory; custom = customized settings). Click OK. The window closes.
9. Daţi 2 click-uri pe icoana G albastru din bara de jos. Se deschide o fereastră unde puteţi seta limba sursă şi limba ţintă (limba sursă = din ce limbă traduceţi; limba ţintă = limba în care traduceţi). Double click on the blue G icon. The program opens; select source and target language.
10. Verificaţi să fie bifate următoarele căsuţe: Check the followings:
11. Wikipedia în toate limbile este accesibilă numai pentru versiunea plătită a acestui program. Wikipedia in all language is enabled only in paid version.
12. Ca să traduceţi un text, scrieţi textul (unde este subliniat cu roşu) iar traducerea apare automat (unde este subliniat cu verde). To translate a text, type it (as in the example below underlined with red line) and the translation is generated automatically (as in the example below underlined with green line).
13. Dacă vreţi să schimbaţi limba sursă şi limba ţintă, daţi click pe: If you want to change the source and target language click on:
14. Se deschide o fereastră unde setaţi opţiunile după cum urmează, după care nu uitaţi să daţi click pe OK. A window opens; select your options; don’t forget to click OK.
15. Ca să puteţi folosi acest program şi cu browser-ul Internet Explorer, deschideţi browser-ul şi apoi daţi click dreapta pe icoana G albastru din bară şi apoi pe Enable in iexplorer.exe. Icoana îşi schimbă culoarea în G portocaliu. Programul va putea fi folosit aşa cum am explicat mai sus, selectând textul de tradus şi click pe G de la sfîrşitul selecţiei. Va apărea o fereastră mică albastră cu textul tradus. To use the program with Internet Explorer open the browser and right click on the blue G icon; then click on Enable in iexplorer.exe.The icon will change its color from blue to orange. You can use the program as explained above: select the text, click on the blue G icon at the end of the selection. The translation appears in a small dialogue box under the selection.
16. Dacă doriţi să achiziţionaţi programul, daţi click dreapta pe icoana G albastru din bară şi apoi click pe Upgrade to PRO. Dacă vreţi să închideţi programul oricând, daţi click dreapta pe icoana G albastru din bară şi apoi click pe Exit. Icoana dispare din bară, programul nu mai este activ. Ca să redeschideţi programul, daţi click pe START/Programs/Translate Client/click pe icoana G albastru. If you want to buy the program, right click on the blue G icon, then click on Upgrade to PRO. If you want to close the program, right click on the blue G icon and then click on Exit. The icon disappears from the taskbar, the program is disabled. To re-open the program, click on START/Programs/Translate Client/click on the blue G icon.
Pentru operativitate, vă puteţi face un shortcut (scurtătură) pentru icoana respectivă. Citiţi articolul SHORTCUT (SCURTĂTURA). De reţinut că atunci când programul este activ într-un browser icoana G albastru îşi schimbă culoarea în icoană G portocaliu.
For faster work, you can create a shortcut for that icon. See the instructions in the SHORTCUT section. Remember, when the program is enabled in a browser the blue G icon turns into orange G icon.

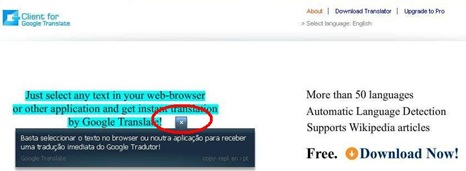

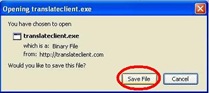









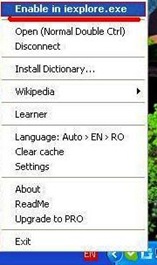

No comments:
Post a Comment